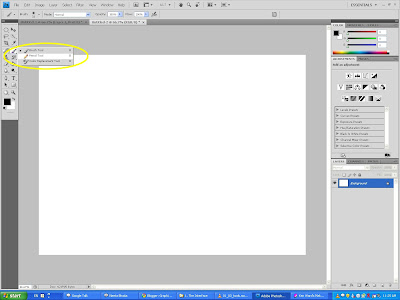Alright now I know you people might be wondering that this dude is not getting to the point that we all want, Editing ! He is on and on blabbering about the interface and work area and this is getting boring. Frankly speaking even I am getting bored :P but trust me people, you cannot work without knowing the interface and work area well and that is why I am focusing just a little too much on this so please bare me :P
Now we are going to learn about Panels.
Many of Photoshop's commands and tools are available in the panels that you see on the right hand side of the window.
 |
| The default panels in Photoshop CS4 |
So Photoshop allows you to choose the ones you want and dump the ones you dont as well as choose the ones you want to show up and hide the ones you dont temporarily :)
The above image is the default panel set up for Photoshop. As you see the panels are arranged in groups and each group has different tabs. Take for example the first group, this is the Color panel. Each panel has a certain name or label assigned to it. Now in the color panel we have three different tabs like Color, Swatches and Style like you can see in the image below.
 |
| The Color panel |
Now the uses of each element will be taught later. For now lets take for example you dont want this particular Color panel or you just dont want a particular tab in the Color panel. What you do is go to the top right small icon in the panel, this is called the Panel Menu icon.
 |
| The Panel Menu icon |
When you click on that, you get a drop down menu with a couple of settings and other components that is related with the current Color Panel.We wont need to know the different components for now because we will do that in the later lessons. Now way at the bottom, you will find two options, Close & Close Tab Group. The Close option will remove just the selected tab from the group, for example if the Styles tab in the Color panel was selected while you clicked on the Panel Menu, then the Styles tab would be removed from the panel & if you choose the Close Tab Group, the entire color panel will be removed from the workspace.
 |
| The Panel Menu |
Now just incase you want a particular panel that you removed or is not there from the default, then you can just go to Window from the menu bar and choose the desired panel you would wish to keep.
Thats all about the panels :)
Have a nice day !