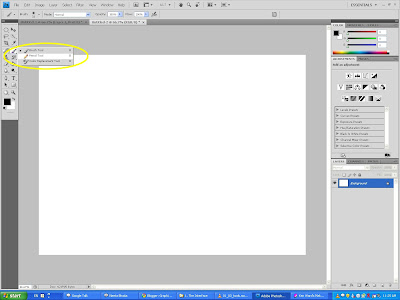Time for the first class I guess :)
First of all let me inform you that since there are a lot of Adobe Photoshop versions for example CS (Creative Suite), CS2, CS3, CS4 & CS5 etc. I have chosen the average version CS4. If you know CS4 then you know all of them just that in CS5 we have additional features which I wouldn't be going through since I don't want to confuse you all and that many people not necessarily might have the latest version. Anyone who would like to have a copy of Adobe Photoshop just incase they dont have one then please contact me @ +971 55 88 00 210 so that I can give you one for FREE! ( Yes you heard that right, FREE! :p )
Alright lets get started.
First of all open up Photoshop, I would suggest that you do it alongside reading this so that you can have a better idea at what your dealing with.
Now since you might have used Photoshop previously and there could have been some changes made to the settings, we have to get them back to default. Its very easy. Just follow these two steps:
- As soon as you click on Photoshop, immediately hold down Ctrl+Alt+Shift to reset the default settings.
- When prompted, click Yes to confirm that you want to delete the Photoshop settings file and then click close to get your welcome screen.
The Work Area
By default we have 6 sections in the work area:-
- Menu Bar
- Tool options bar
- toolbar
- Adobe Bridge button
- Palette well
Floating Palettes
 |
| It looks like this although different Operating Systems may vary the layout. |
Now lets answer the very famous question,
What is the difference between Adobe Photoshop & Adobe Illustrator since both of them deals with images?
Its very simple ;)
There are two types of images,
Bitmap & Vector.
Bitmap is dealt with in Photoshop & Vector in Illustrator.
Bitmap & Vector Images
Now I can get so detail about these two words that you might even take an oath never to visit this blog even bymistake in your entire life :P
So I will just show you an image so that you can get to know the difference.

One more image ? :P Here you go ;)

Im sure you got a pretty good idea about what these two are.
In general Bitmap is used for photography and other images and is used most commonly.
Vector is used for designing logos, signatures, digital art etc.
When you zoom both the images maximum then you can see like the above image that the bitmap turns out to become small squares known as pixels but vector is still crystal clear because it is created using points and lines. I will stop here about these two so that you dont get too confused. Just to know we will be dealing with bitmap :)
Color Modes
 |
| Different Color Modes |
There are 8 color modes in Photoshop:-
- Bitmap - A bitmap image is made up of black or white and nothing in between. A bitmap image is best used for line drawings, signatures, or logos made up of one solid colour
- Greyscale - Think black and white photo here. A greyscale image has black, white, and every scale of grey in between (256 of them actually).
- Duotone - You choose the two colors to blend, say a black and a red, and photoshop blends the two colors over your image to give you a nice effect (much like a sepia tone but with greater control). A monotone is quite simply one ink and a tritone and quadtone use a mix of three and four colors respectively.
- Indexed - You can use a colour range of up to 256 colours to define your image making it a smaller file size, however the quality of your image is severely compensated. Used for emailing and web purposes.
- RGB - Red, Green, and Blue. The same color system that makes up viewing an image on a computer monitor (also the same as on a tv). The process of defining your image is to blend the three main colors (Red, Green, and Blue) to achieve the desired color in your fil. It's the image color of choice for photos viewed on screen. It has the widest range of color available for your photoshop image.
- CMYK - Cyan, Magenta, Yellow, Black.This process is the same as on a full color printing press, therefore if you are printing your image file, this color mode gives you the most accurate representation of what will be printed.
LAB and
MULTICHANNEL will be explained in the future.
Now let us see what the different modes look like.
Bitmap and Greyscale are quite obvious so lets move to Duotone.
 |
| Duotone Color Mode |
Indexed color mode cannot be showed in an image as an example but dont worry I will explain that eventually :)
Now the difference between RGB & CMYK
Now thats it for the first lesson. I hope it was clear and upto the mark as well as easily understood. :)
If you have and questions please call me at the number provided at any time of the day.
The next lesson we will learn about a new feature in CS4 which was not there in the previous versions known as Tabbed Windows.
Till then, take care and do keep in touch with this blog and forward the link to all those who are interested.
Buhbie ;)